ASUS E200HAにWin10とLinuxを消したり入れたりする
目次
- 目次
- メルカリを見る.そしてE200HAを拾う.
- ChromeOSを消してLinux Mintを入れる
- Linux Mintを消してWindows10を再インストール
- Windows10を消してLinux Mint.そしてWindows10に戻るとドライバがない
- まとめ
メルカリを見る.そしてE200HAを拾う.


どうやらストレージ不足でWin10のアップデートに失敗し,CloudReady入れてChromeBook化させたものっぽい.面白そうなので購入
ChromeOSを消してLinux Mintを入れる
ChromeOSも悪くはなかったが,
のでLinux Mint MATE 18.03を導入.音が出ないのはサウンドカードのドライバが入ってないのが原因だが,Linux Mint用にドライバを適用させるソフトウェアがGitHubにあるらしく,実行.音が出るように

音も出るようになったので,しばらくLinux Mintを入れて動画視聴などに使うことにした.スペックは心許ないがLinux Mintでライトな用途には耐えられるようになり,薄さと軽さ,キーボードの感触は素晴らしく,外見も程よいおもちゃ感があって気に入った.
Linux Mintを消してWindows10を再インストール
一か月ほど経過するとLinux Mintにもなんだか飽きてくる.MSの公式サイトからWindows10のisoファイルくらいは落とせるので(https://www.microsoft.com/ja-jp/software-download/windows10)突っ込むことにした.
最近のWindowsノートは大抵デジタルライセンスなので,OSを吹き飛ばしてしまってもWin10のisoファイルを突っ込めば自動的に認証される.案の定E200HAもデジタルライセンスで,MSから落としたisoファイルからWindows10をインストールするとライセンス認証されていた.

リカバリ領域も飛ばしてしまったと言っていたが,なんと残っていたらしくドライバ類はもちろん,ASUSのいらないゴミソフト謹製ツールも入っていた.勝ち!
これは嬉しい誤算です.Win10じゃないから激安で手に入ったのにWin10入っちゃったよ.
Windows10を消してLinux Mint.そしてWindows10に戻るとドライバがない
これでしばらくWin10を使っていたのですが,なんとストレージ不足でアップデートに失敗.Windowsを使っていてもしょうがないのでLinux Mint 20.04を入れてみることにした.
20.04に搭載されているLinuxカーネルでは,E200HAのサウンドカードドライバに対応したようで問題なく音も出たが,動作が不安定でしょっちゅうハングアップしてしまう.
音が出てもこれではたまらないので,先程の手順でWin10を再インストールする.デジタルライセンスは認証されたが,タッチパッドとスピーカーのドライバが入っていない.Linux Mint 20.04のインストール時にリカバリ領域も消してしまったようだ.なんでリカバリメディアを作っていなかったのか......
まとめ
地震の被害報告
一年ぶりにブログを書きます.内容はまんまです
久しぶりにはてブロを開いたもので,とりあえずアクセス解析のページを見たんですよ
そしたらどうやら家にあったAndroidタブレットに怪しい改造を施す記事
↑これが細々とアクセスされているらしく,[ast21 ww化]と検索すると僕の書いたやつが3番目にヒットするんですね.
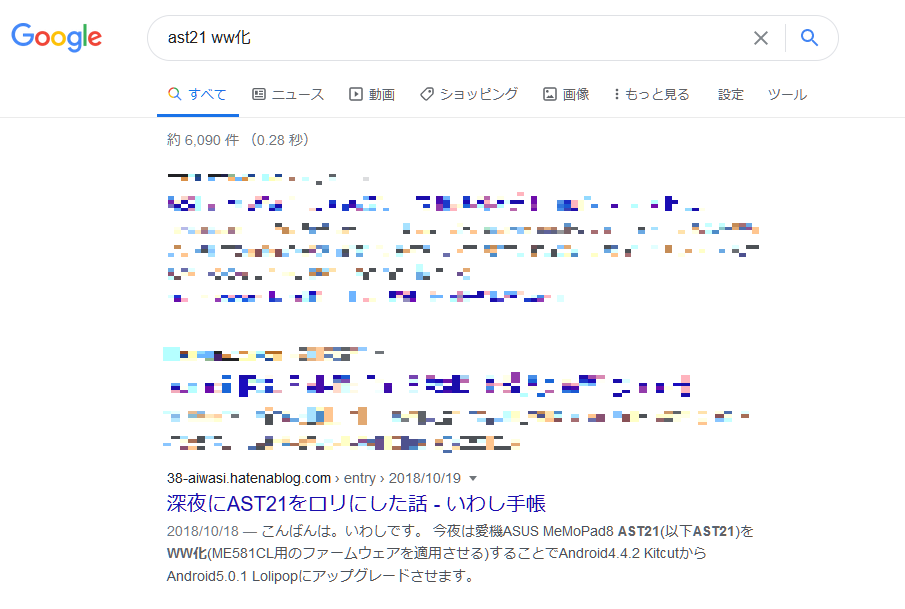
深夜テンションで意識を半分失いながら書いた記事が..驚きました..ちなみに改造したAndroidタブレットは自宅のジャンク箱に密かに眠っています
今回は2021年2月13日福島県沖で起きた地震で自分が受けた被害について,思い出しながら書きます,これは目次です
目次
地震起きた時
皆さんは何してましたか?私は入浴中でした.不謹慎ではありますが,やはり大地震の時の風呂場は面白いです.浴槽のお湯が3分の1くらいバシャバシャ跳ねて流れていったので,やはり自然の力はすごいなあと感じた訳です.
同じクラスの友人に地震の時何をしていたか聞いた所,彼もまた入浴中だったらしく,きっと浴槽のお湯バシャバシャ現象で自然の力を思い知ったのだろうなあと思いましたね.
被害状況
PCがぶら下がってた
全裸で自然の偉大さを感じていたらどうやらパソコン部屋のモニターが倒れたらしく,見に行きました.写真は撮っていなかった(そんな余裕なかった)ので,うろ覚えのイラストです.

スリムタワーのPCがLANケーブルと電源ケーブルでラックからぶら下がっていました.
物理の授業はあまり覚えてないですが,多分重力mgがケーブルに100パーセントかかっており,mはPC本体の質量なので,まあとにかくヤバい訳です.急いで救出しました.
後ほど動作確認しましたが,なんと異常なし.SSDに換装しておいてよかったと心から感じました(SATA SSD 1TB)(隙あらば自分語り)
モニターの方はというと,これまた気が動転して写真を撮っておらず,イラストです.
モニターが割れてた

モニターが2台,スクリーンを下にして重なって落ちてました
下にあったモニターは無傷でしたが,上にあったモニターは下のモニターの角にスクリーンをぶつけたらしく,見事に割れてましたね.

もう使い物にはならないです,かなしい
HDMI-DP変換ケーブルが逝ってた
また,どうやらこのモニターとPCの接続に使っていたDisplay Portケーブルがモニターの自重に耐え切れず抜けてしまったようで,HDMI-Display Port変換ケーブルのコネクタが壊れていました.Display Portって引っ張っても抜けない(指で止め金具を解除する必要がある)ので,こういう時に弱いという知見を得ました.
ちなみにDisplay Portのコネクタってこの画像の左みたいな形をしてます.今回はコネクタの根元の方が見えてしまっていて,多分内部でも断線してるので捨てることにしました.
被害対応
代替品(モニター)の購入-ハードオフで!
割れたモニターは不幸中の幸いと言いますか,1台のみでしたが人間はモニターを増やすともう減らすことはできないと言われています.最悪映ればなんでもいいからシングルモニターに逆戻りだけは嫌,だがモニターに使う費用は限られている(地震保険の補償を受け取れるかわからない)ので,ひとまずハードオフで間に合わせのモニターを買おうとなった訳です.
色々物色した結果,中古品でアイ・オーのLCD-MF221XBRという,21.5インチのモニターを5500円で購入しました.どうやら12年以上前のものらしいですが,映ればいいのでまあ満足です.ただ,レビューにあるように赤みが強い傾向があるようです.

うーん,やっぱり赤い.まあFHDで映るし,HDMI対応だし良しとしましょう..
モニターの固定
こうして手に入れたディスプレイですが,このディスプレイや,私が元々持っていたBenq GW2280などはVESAマウント規格というものに対応しています.この規格に対応するモニターは裏にねじ穴が開けられていて,対応するモニターアームを取り付けられるようになっています.
モニターに付属するスタンドの利点は素早くモニターを持ち出して移動できる事ですが,地震が起きた時は素早く倒れたり,床に落ちたりしてしまいます.そこで,地震が起きても大丈夫なようにアームで固定してしまおうという訳です.


モニターアームを使ったことで机のスペースが広がった気がします,良い~~~~
あ,このモニターアーム使いました.クソ安いけどちゃんと剛性あるし,多少の揺れではビクともしません.以前ガス式のアームを買ったこともあるのですが,やはりクランプ式はパワーがあります.アフィリエイトなんちゃらではないのでこれを買っても私には1銭も入りませんが,おすすめです.
まとめ
PC周辺も地震対策は大事だなあ~と感じました.あとクラスの友達くん,勝手にブログに書いてごめんね.
自宅のネットワークをいろいろアレした話
はじめに
こんばんは、いわしです。
最近どんなゲームしてますか?僕はスプラしたりモンハンしたり、ちょっとですがゲームやっているつもりです。
ああいう類のゲームってかなり回線速度が重要になってくるんですよね。僕はゲーム機をWi-Fiルーターから離れた部屋に置いていたので回線落ちが多発して困っていました。

こんな感じでした。こういうポンチ絵を描くのは久しぶりなので多少省略している点があるのはご容赦ください。
ホームゲートウェイの性能チェック
光回線を契約するとONUと一緒に「ホームゲートウェイ」というネットワーク機器が付いてきますが、僕の家にあるホームゲートウェイには無線LAN親機の機能が付いていました。
Aterm Support Information | BL900HW | 製品仕様
詳細な仕様は上記のメーカーのページから見れるのですが、ここでは無線LANの仕様だけ見ていきます。
3*3MIMO
IEEE802.11nはデュアルチャネルモード対応 最大450Mbps
このホームゲートウェイですが、僕の家では角部屋に設置してあります。僕がゲームをしたりパソコンをする部屋はちょうど対角線上にある角部屋なので、ビームフォーミングに対応していないこのホームゲートウェイではまともに速度が出ませんでしたね。

ホームゲートウェイの5GHzのWi-Fiに自室から接続してGoogleのスピードテストをしてみました。
裏面のLANポートとパソコンをLANケーブルで繋いでやると余裕で上り下り両方300Mbps越えするのですけどね、、これは無線LANの性能の問題と言えそうです。
新ルーターの導入
ネットサーフィンくらいなら使えなくはないですが、ゲームでこれは厳しいです。
このルーター凄くて、実売5000円弱という値段でIEEE802.11ac、ビームフォーミング対応で、あわよくばVPNサーバ機能やQoS、来客用にVLANも欲しいという欲望を満たしてくれます。
詳しい設定手順とかは同じような境遇(?)の方が書いてくださっているようです。こちらの記事を参考にさせて頂きました。
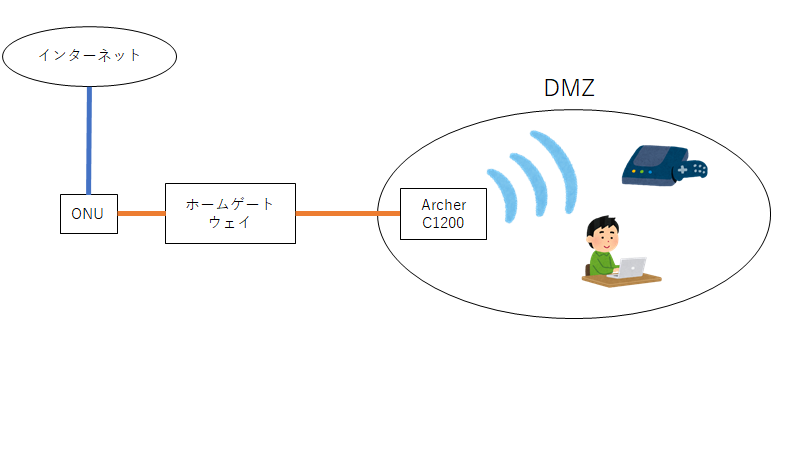
まあこんな感じだと思われます。auひかりのホームゲートウェイではPPPoEパススルーとかはできないのでこうなってしまうようです。
DMZにルーターを置くことによって二重ルーターを回避しつつ、ルーター本来の機能に近くすることができるらしいですね。

さっきよりかはだいぶ頑張ってくれていますが、やはり通信速度は不安定であることには変わりないです。
ルーターから離れてしまうとやはり気になるのは接続の安定性です。ゲーム中にWi-Fiが切れたら発狂しますよね。
Wi-Fiエクステンダーの導入
Wi-Fiエクステンダーってご存知ですか?カッコよく聞こえますが、ただのWi-Fi中継器のことです。
中継器のなかにはイーサネットポートを備えているものもあって、Wi-Fiで提供されている回線をこのポートから有線化することが可能です。
この中継器を部屋から近くて、比較的電波の良いところに配置し、そこからLANケーブルを引っ張ってパソコンやらゲーム機に繋げばもっと安定した通信環境が整うんじゃないかと思いつきました。
今回使う中継器として、Archer C1200と同じTP-Link製のRE200を使います。

図で表すとこんな感じです。RE200のイーサネットポートは1つしかないのでスイッチングハブで複数台使えるようにしてあります。
ここで問題が発生します。RE200のイーサネットポートは100Mまでしか対応していませんでした。
100Mbpsくらい出てくれればゲーム的には割と満足なのですが、どうせならギガに対応してくれてもよかったんじゃないかな......と思いました。
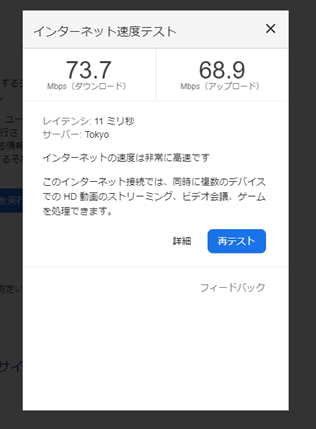
この接続をした時の速度です。やはりRE200のイーサネットポートがボトルネックになっているのかもしれないですね。
しかし今まで挙げた手法の中で一番速かったので、是非LANケーブルを2階まで延ばすのめんどいおじさん達は参考にするといいと思うよ。
高専生もすなる基本情報といふものを、いわしもしてみむとてするなり(FE合格しました)
お久しぶりです。いわしです。
最近、iPadで授業ノートを取ることにハマってしまい、授業で配布されるプリント(紙)を電子化するのに勤しんでいます。もし成績が下がっていたらそれは多分電子化に時間を取られていたせいです。
本題ですが、基本情報技術者試験に合格しました。
真面目な試験対策法などはググれば出てくるので割愛させて頂き、(情報系学科の)高専生目線でどう思ったか書いていきます。
高専生活で聞こえてくる単語「基本情報」
基本情報技術者試験(以下基本情報)の存在を知ったのは高専3年の始めの頃でした。
授業中の演習で基本情報の過去問が出てきたから知った、というくらいです。どうやらうちの高専では基本情報に合格すると2単位貰えるらしいと聞き、授業レベルの試験で単位が取れるなら、と過去問も何も見ないまま受験料を支払いました。
私は2019年11月現在で高専3年ですが、電気回路を除く、3年までの専門科目はほぼ基本情報のテクノロジ系と被っています(習ってないのはシステムのテストとかSQL文とかくらい?4年になったら習うかも)。そのためテクノロジ系の勉強をかなり省略することができました。高専ありがとう。
問題は残りのストラテジ系とマネジメント系なのですが、私は結構苦戦しました。経営戦略やプロジェクト管理などは実際にその手の仕事を経験しないとイメージしづらいですし、IT企業という組織が社会の中でどのようにしてやっていっているのかはあまり分からないという人の方が多いと思います。
そして何より、この分野の勉強は高専ではほぼほぼ扱われないので未知の情報ばかりです。自称文系高専生はここで倒れていきます。高専生だからといって経営や法律関係も疎かにしていてはいけないですね。
受けてみてどうだったか
午前は結構知識の量が問われた印象でした。一番印象に残ったのは問24で、H.264/MPEG-4 AVCの概要について問われました。私はその問題の答えが分からなくて適当に塗りつぶしたのを覚えています。
その後、試験の約1週間後に高専祭(学祭の高専版みたいなもの)があり、そこで同級生の無線部員から動画の無線伝送にMPEG-DASHを使用していると説明を受けたときにMPEG関連で先程の問いについて思い出しました。技術って案外身近な所にあるんですね~~~~......
(ちなみにこの問題は前回の試験にも登場していますhttps://www.fe-siken.com/kakomon/30_haru/q25.html)
午後はというと、一見難解に見える問題を基本の知識で根気よく解いていったような印象で、国語の問題だと言われても納得の出来でした。
そのような意味で特に印象に残ったのは問4のネットワーク分野の問題で、NATもIPv6も参考書にはあまり深いところまで書いていなかったので戸惑いましたが、問題の説明と図を落ち着いて読めば解き方が分かるように作られていました。
私のように、高専生というのは国語が苦手な人が多いので過去問の数をこなして慣れていくしかないと感じた瞬間でした。
さいごに
この記事はこの先基本情報を受験するであろう後輩に向けて書いたもの、という建前で書きましたが、結果的に私の個人的なお気持ち文になってしまったことをお詫びします。高専生の中でも受けている人が結構多い資格なので、色んな人に勉強法や合格体験などを聞いてみると幸せになれると思います。
勉強のモチベを保つ方法ですが、私の場合は先に受験料を支払ってしまうことでした。
実際、私の部屋には買ってから一度も開けていない1アマの本やらプログラミングの本やらが溢れかえっており、やはり受験料を払ってしまったという危機感がないとそれらは読まれることがないまま放置されるんだろうな~と今も思っています(読む努力をしろ)
レポート課題のためのGitHub導入
高専で出たプログラミングの課題のソースコードとかを複数のデバイス(学校のパソコンと持ち込みノートpc等)で編集する時、ファイルの同期が面倒になってきたのでGitHubを導入します。
なお、筆者はGitHub歴5時間の超初心者なので誤解や不適切な表現があるかもしれないことをあらかじめご了承ください。
GitHubとは
設計図共有サイトですいわずと知れたバージョン管理システム、Gitを利用したソフトウェア開発プラットフォームです。GitHubの他にもBitbucketとかGitLabなどのツールがこれに当てはまります。
今回は学校から出た課題の管理用として使うのでただのファイル置き場として使うことになりますが、SNSのように利用者同士でコミュニケーションをとったり、公開リポジトリにファイルを置けば第三者の利用者にソースコードの評価をしてもらったり、プルリクエストと言ってプログラムの手直しを提案することもできます。
公開リポジトリと非公開リポジトリ
GitHubではリポジトリ(ファイルの変更の記録や追跡を行うための貯蔵庫のようなもの)のうち、公開リポジトリと非公開リポジトリの二種類を選択することができます。これは先述の通り世界中のGitHubユーザーに見てもらいたいものは公開、学校の課題など多くの人に見られると問題があるものは非公開と分けるのに使います。
最近、GitHubでは無料アカウントでも非公開リポジトリが作れるようになったので(一部制限はあるが)非公開リポジトリを使います。
GitHubにサインアップ
github.comの新規登録フォームにユーザーネーム、メールアドレス、パスワードを入力することでGitHubアカウントを取得できます。入力したアドレスに届いたメールから登録を済ませるのもTwitterとかと同じです。

リポジトリの作成
[+New repository]をクリックしてリポジトリの名前を入力、このとき公開か非公開かを選びます。鍵のマークがある方が非公開です。[Create repository]を押すとリポジトリの作成が完了します。
GitHubからコミットしてみる

レポートの管理用リポジトリを作成しました。本来ならば黒い画面やSource treeなどから操作するのですが、学校のパソコンからコミットすることを想定してブラウザだけで完結できるやり方を紹介します。例としてこのリポジトリにhello,worldを出力するhtmlファイル(課題と想定)hello.htmlをコミットします。
[Upload files]を押すとこのような画面が出てきます。

この[Drag files here to add them to your repository]の部分にアップロードしたいファイルをドラッグアンドドロップして、説明も一緒に書き加えるとリポジトリにコミットできます。
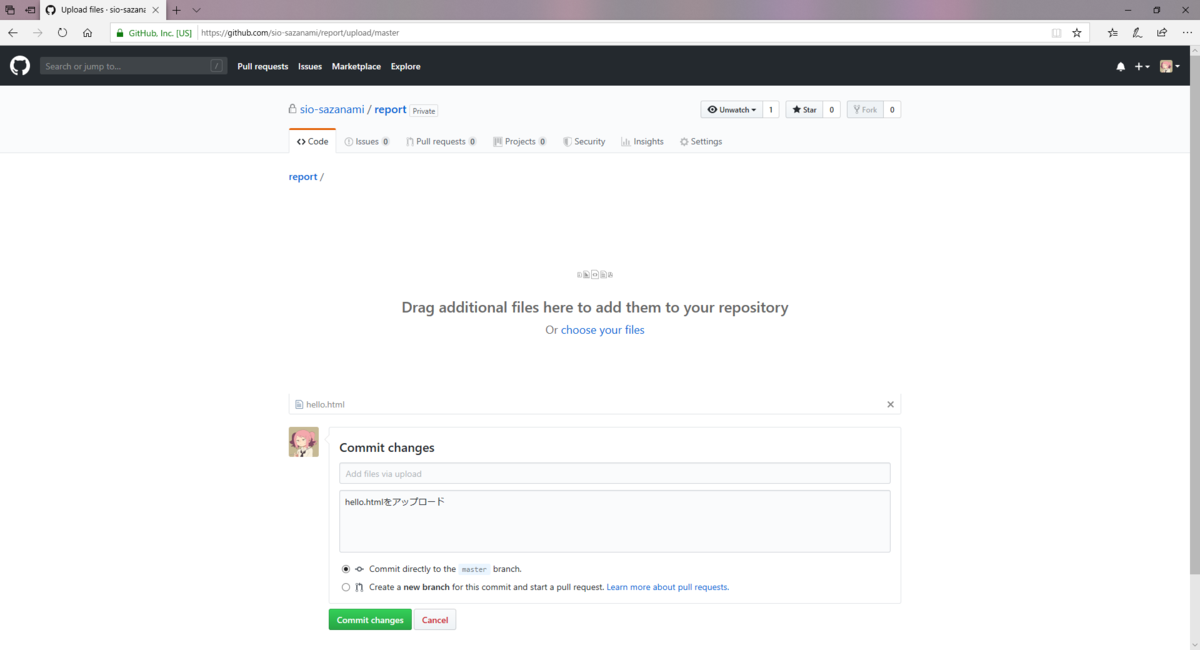

hello.htmlが追加されていることが確認できます。
ここで、hello.htmlに少し変更を加えて再びコミットしてみます。


8行目を書き換えてhello,worldが青色になるようにしました。これを説明と一緒にコミットします。

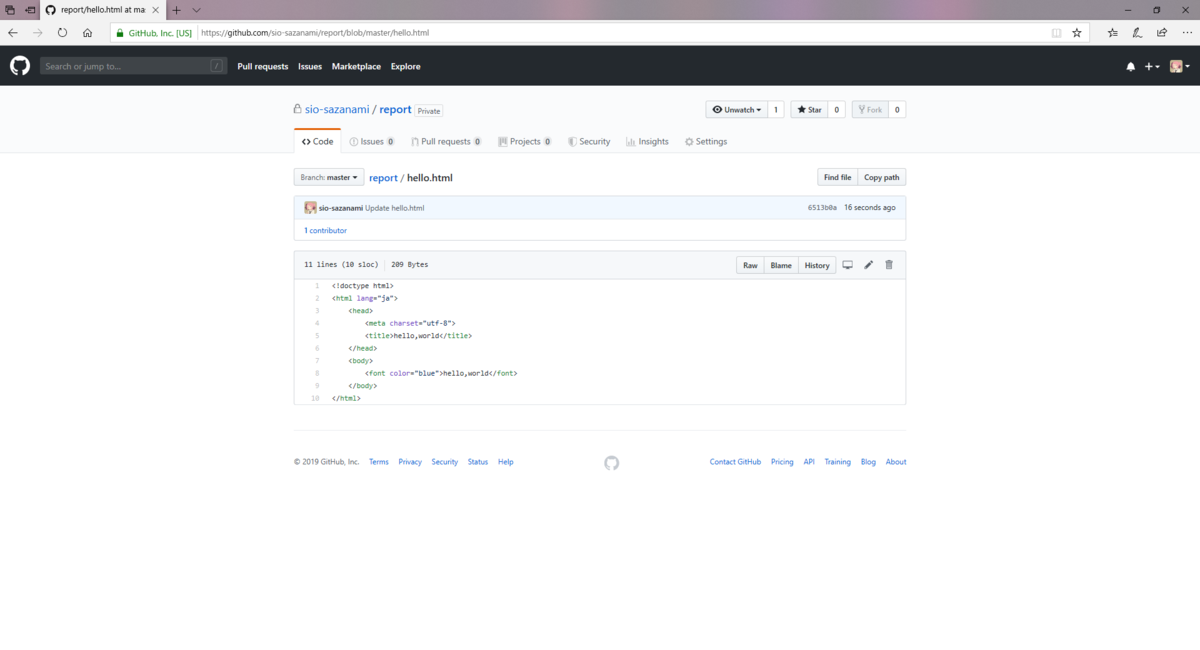

変更が反映されており、カーソルを合わせるとコミットメッセージも表示されます。
これで終わりです。今までusbメモリやGoogleドライブなどでファイルを頑張って手動バックアップしていた時代は何だったのだろうと思うくらい楽チンなので積極的に使っていこうと思います。
参考文献
「わかばちゃんと学ぶ Git使い方入門」| 湊川あい・著 | DQNEO・監修 | C&R研究所・出版

わかばちゃんと学ぶ Git使い方入門〈GitHub、Bitbucket、SourceTree〉
- 作者: 湊川あい,DQNEO
- 出版社/メーカー: シーアンドアール研究所
- 発売日: 2017/04/21
- メディア: 単行本(ソフトカバー)
- この商品を含むブログ (3件) を見る
かわいいマンガや絵を豊富に使っていてとてもわかり易いです。ツールのダウンロードの手順からGitの細かい活用法まで書いてあります。エルマスさんがかわいい
AF-S DX 18-200/3.5-5.6G ED VR IIの実写レビュー
またレンズを買ってしまった……
えっへっへ https://t.co/7cLb1Uluse
my new gear... https://t.co/GLKvWHuMHL
このレンズについて
AF-S DX 18-200/3.5-5.6G ED VR IIはニコンDXフォーマット(APS-C)向けの高倍率ズームレンズです。35mm版換算で約27から300mmまでをサポートします。
このレンズの特徴としてはEDレンズを採用しており、特にテレ端での色収差が良好、VR機構(手ブレ補正)が前モデルよりパワーアップしたところなどで、大まかな点ではあまり変わっていないように思えます。
新品の価格は2019年7月現在でビックカメラ.comだと税込み¥51,300、今回はカメラのキタムラで中古ABランクのものを税込み¥29,800で手に入れました。
カメラのキタムラなどのカメラ屋さんの中古品はBランクでも状態の良いものが多いです。新品かと思ったまでとはいかなくとも、お得感はとても大きいです。オススメ
付けてみた

レンズに対してボディが小さすぎるだろ…
実際に付けてみてグリップとかと干渉したりすることはありませんでした。しかしフードがでかすぎるので、ボディに装着したままテーブルの上に置くとフードでカメラが浮きます。フードにかかる負担が増えるので、フードを付けるのは撮影時のみにしておいた方がよさそうです…
撮ってみた

ワイド端

テレ端
部屋が暗いのでノイズが目立ちます。
ワイド端は周辺部が歪みがちで、左側の柱や天井の梁が曲がっているように見えます。中央はタオルのシワなどがよく写っていますが端に行くに連れて白飛びが目立っていますね。
テレ端は周辺減光が見られますが、ヴィネットコントロールやD−ライティングなどの機能を使えば十分カバーできる範囲です。
広角から望遠までカバーする機構はやはり少し無理があるかもしれません…


今度は外に出てテレ端でミツバチを撮りました。
焦点距離200mmは少し離れたところの人の顔くらいなら撮れますが、虫や鳥は遠すぎて厳しいです。もっと具体的に言うと、運動会で子供を撮るくらいの用途には最適ですが、この種類の被写体は自分の経験不足もさる事ながら、コツを掴む必要があると感じました。

最後に一枚。雨上がりの雫を撮りました。
テレ端でよって撮ろうとする時に1番気にする事は最短撮影距離です。カタログ上ではイメージングセンサから50cmとなっていますが、体感だと結構長く感じます。
コツを掴めばマクロ撮影もいけそうですね。
PCディスプレイ(BenQ GW2283)を買った
ディスプレイを買った
やってみたかったやつ pic.twitter.com/n3wfTzrl0v
— いわし🎏 (@38_aiwasi) 2019年4月27日
ディスプレイを買いました。
表題の通り今回購入したのはかの有名なBenQの21.5インチディスプレイ、『GW2283』です。
基本スペックは
- 画面は21.5インチのIPS液晶
- 解像度はFHD(1920*1080)
- ベゼルは細いところで実測6mm程度
- 1W+1Wのスピーカー内蔵
- VESA対応
大体これくらいです。他には、メーカー独自のアイケア技術(ブルーライト低減・フリッカーフリー・輝度自動調整)などが搭載されています。

BenQ モニター ディスプレイ GW2283 (21.5インチ/フルHD/IPS/ウルトラスリムベゼル/輝度自動調整(B.I.)搭載/ブルーライト軽減/スピーカー付き)
- 出版社/メーカー: ベンキュージャパン
- 発売日: 2018/11/09
- メディア: Personal Computers
- この商品を含むブログを見る
通常Amazonとかだと12000円くらいなのですが、LINE PayのPayトク20%還元やAmazonタイムセールなどもあって実質8000円で手に入れることが出来ました。
キャッシュレス戦国時代に生まれてきてよかった~~~~~。
映像入力端子はいっぱいあった方が良い
HDMI2系統… pic.twitter.com/AfZTA2P2DT
— いわし🎏 (@38_aiwasi) 2019年4月29日
このディスプレイはHDMIポートが2系統用意されています。これにより何が嬉しくなるかというと
- 現在、大体のディスプレイはHDMIポートが背面に付いており、頻繁に抜き差しすることは想定されていない(挿しっぱなしが一番いい)
- テレビの入力切替みたいにHDMIケーブルを抜き差ししなくても、シームレスにゲーム機(Nintendo Switchとか)とPCの映像を切り替えられる
- 万が一片方のHDMIポートが逝っても、もう片方でカバーできる
等々、いい事満載です。
実際、Nintendo Switchを接続してプレイしてみた時も面倒で危険なケーブルの抜き差しをしなくても入力切り替えボタンですぐにゲーム画面に移れるのでこれは買ってよかったと思いました。
YouTubeの4K動画 再生できる謎
4k対応してる
— いわし🎏 (@38_aiwasi) 2019年4月27日
綺麗 pic.twitter.com/xIgUPwh4g4
これはとても謎なのですが、商品スペックには解像度はFHD(1920*1080)と書いてあるのにYouTubeの4K動画が再生できます。
綺麗な映像が映されている中、私が今見ているこの映像は果たして本当に4K HDRなのかという考えが頭をよぎり、イマイチ感動に浸ることが出来ない...
通常、ディスプレイの解像度を上回る解像度の映像をディスプレイに映した場合、ダウンコンバートされてディスプレイが対応する解像度まで落とされるので理論上は1080pと全く変わらない筈なのですがどう見ても4Kのほうが美しく見える...これは何故なのでしょう...
デュアルディスプレイは最低限の人権
わーいディスプレイ、あかりディスプレイ大好き pic.twitter.com/hZzqKvP4d0
— いわし🎏 (@38_aiwasi) 2019年4月27日
対して変わらないと思っていましたが結構気持ちよくなれます。
人はディスプレイの数だけ幸せになれるはずだ
例えばプログラミングの課題をやる時も、仕様書をサブディスプレイに移してメインで作業したりとか、もしくはアマプラでアニメ垂れ流しながら気持ちよくPCが使えます。
多分このディスプレイ買ってからプログラミングの課題が半分の時間で終わるようになった気がする。。
ディスプレイ買ってみて
なぜ人はディスプレイに金を出すのか分かったような気がします。
前からディスプレイにはあまり手が出なかったのですが、ツールっていうのは結構投資したほうが後々役に立つものです。買ってみてよかったと思います。

